
Step 2: Under the View tab, deselect the Do not show hidden files, folders, or drives option. Click on the File menu and then click Options\ Change folder and search options to open the Folder Options dialog. If it is still partially showing up, it is because Windows 10 has not been configured to hide files that have hidden attributes.

The icon should disappear from the desktop now. Step 4: If you are trying to hide a folder, you will get the following prompt where you need to select Apply changes to this folder, sub folders and files radio button if you wish to hide all files and sub-folders. Step 3: Here, check the Hidden checkbox and then click the Apply button. Step 2: In the resulting dialog box, switch to the General tab. Step 1: On your Windows 10 desktop, perform a right-click on the file or folder icon that you would like to hide and then click the Properties option. Hide files and folders on Windows 10 desktop
#WINDOWS 10 HIDE FOLDERS HOW TO#
We will show you how to quickly hide a file or folder icon on the Windows 10 desktop. If you don’t wish to use third-party software for the job, use the built-in Encrypting File System (EFS) in Windows 10 to password-protect files and folders. Refer to our five free folder locker software for Windows 10 article to know the best free folder lockers out there. Note that we recommend locking files and folders rather than merely hiding them, particularly if others have access to your PC or you have not set up a password for your user account. Yes, as you know by now, Windows 10 allows users to hide files and folders without requiring additional software. While you can hide all icons on the desktop by right-clicking on the desktop, clicking View, and then deselecting the Show desktop icons option, you might want to hide only specific files and folders.
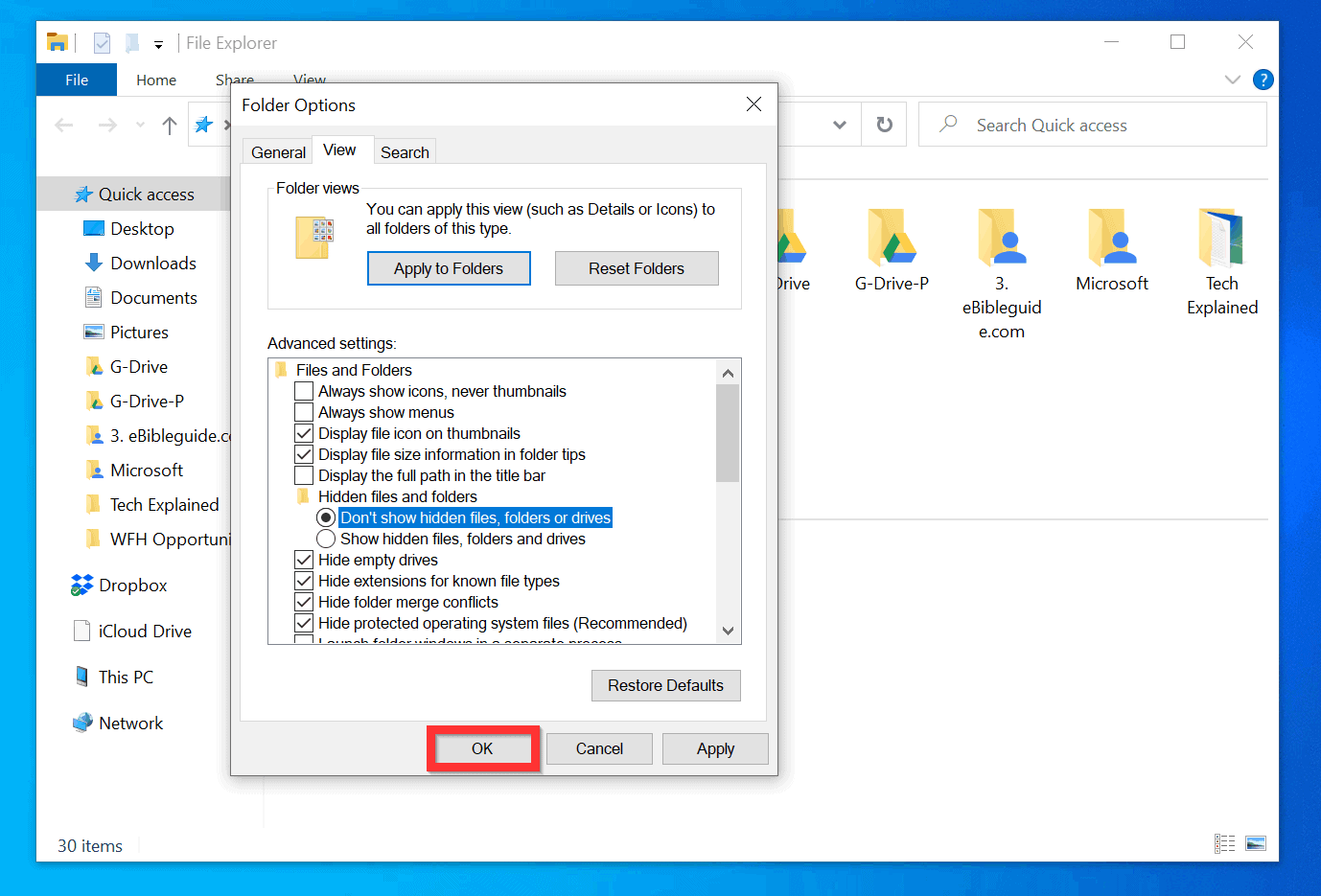
If you are worried about the files and folders on the Windows 10 desktop, you can consider hiding them.


 0 kommentar(er)
0 kommentar(er)
